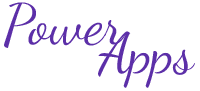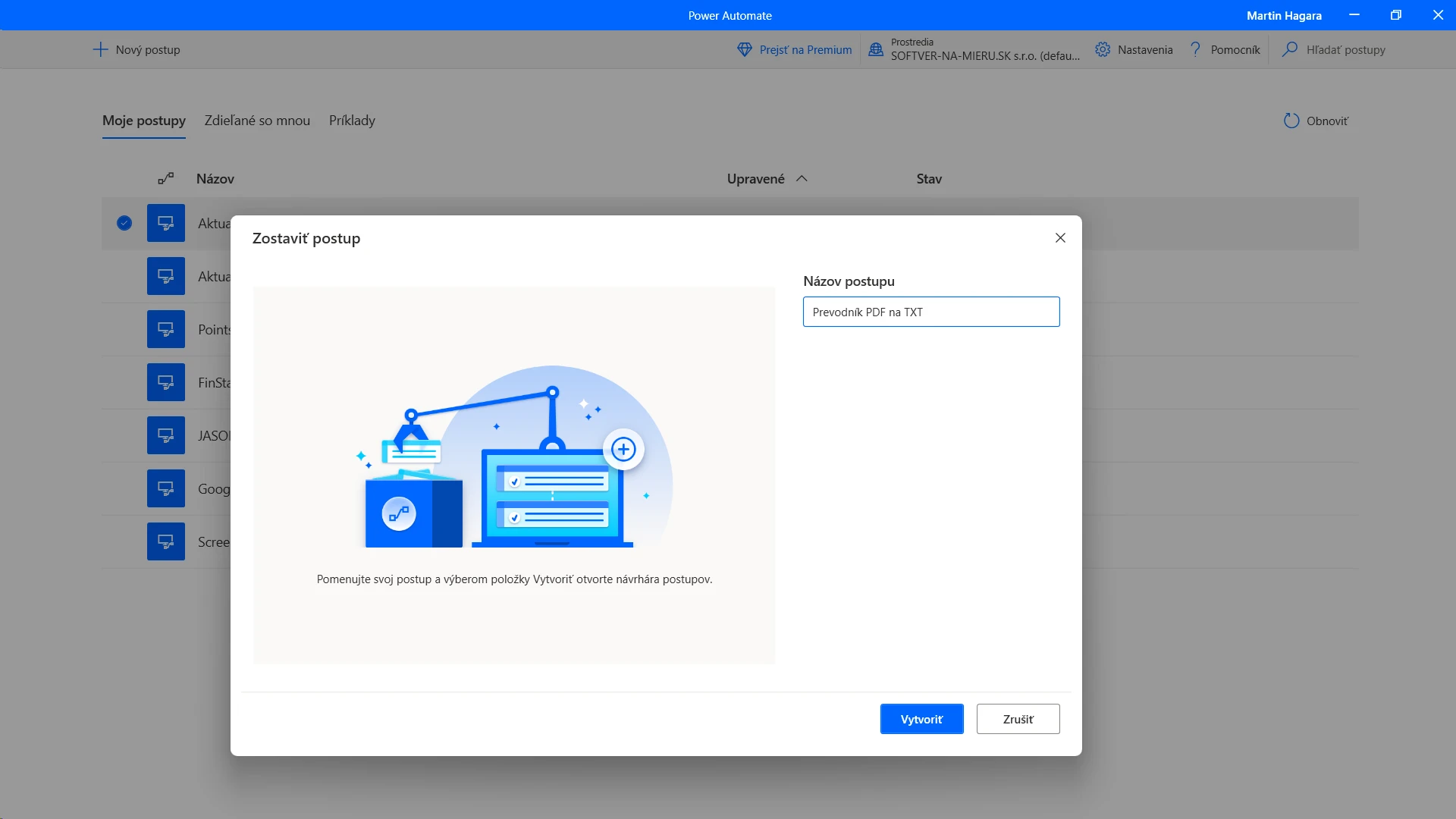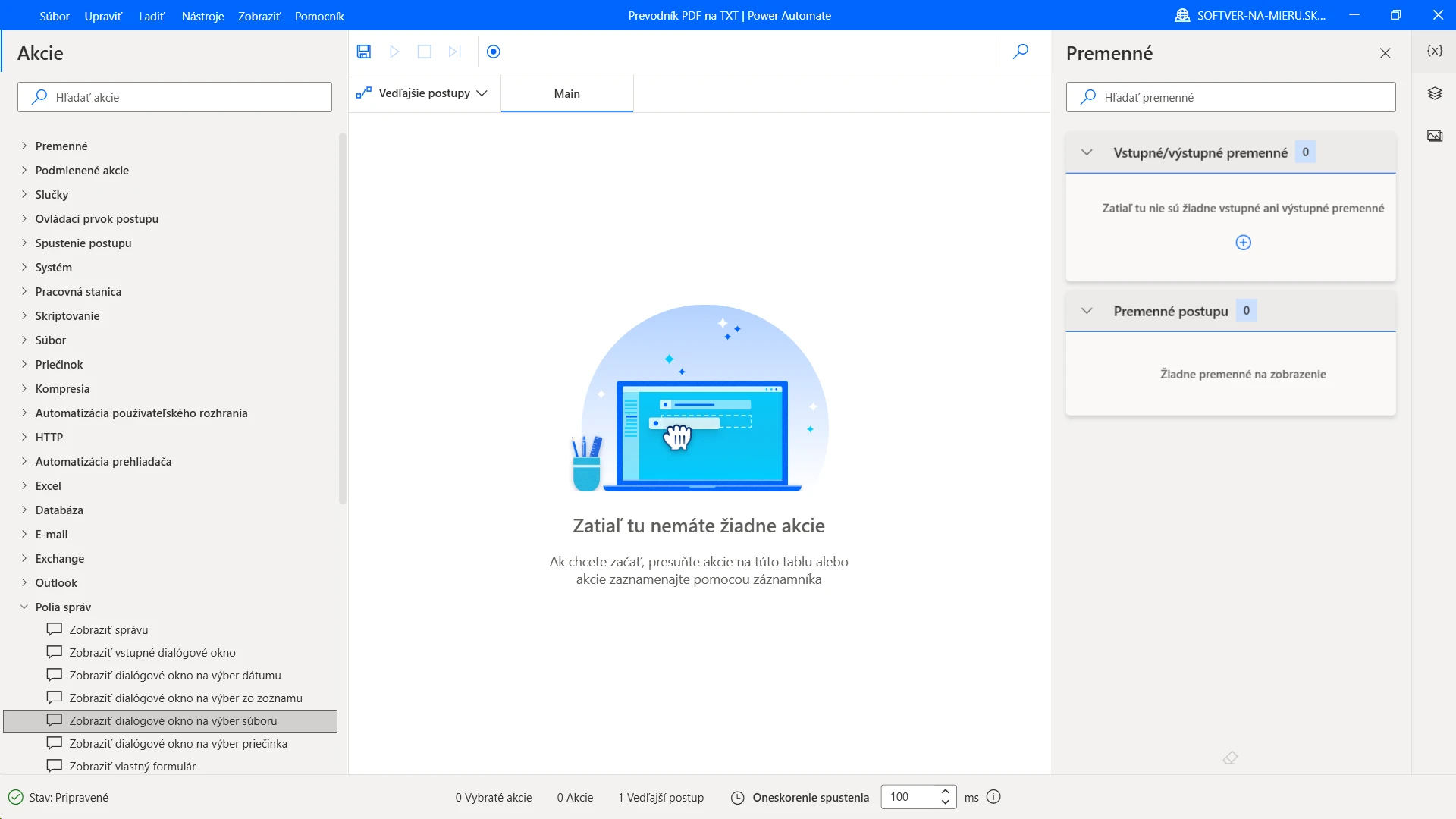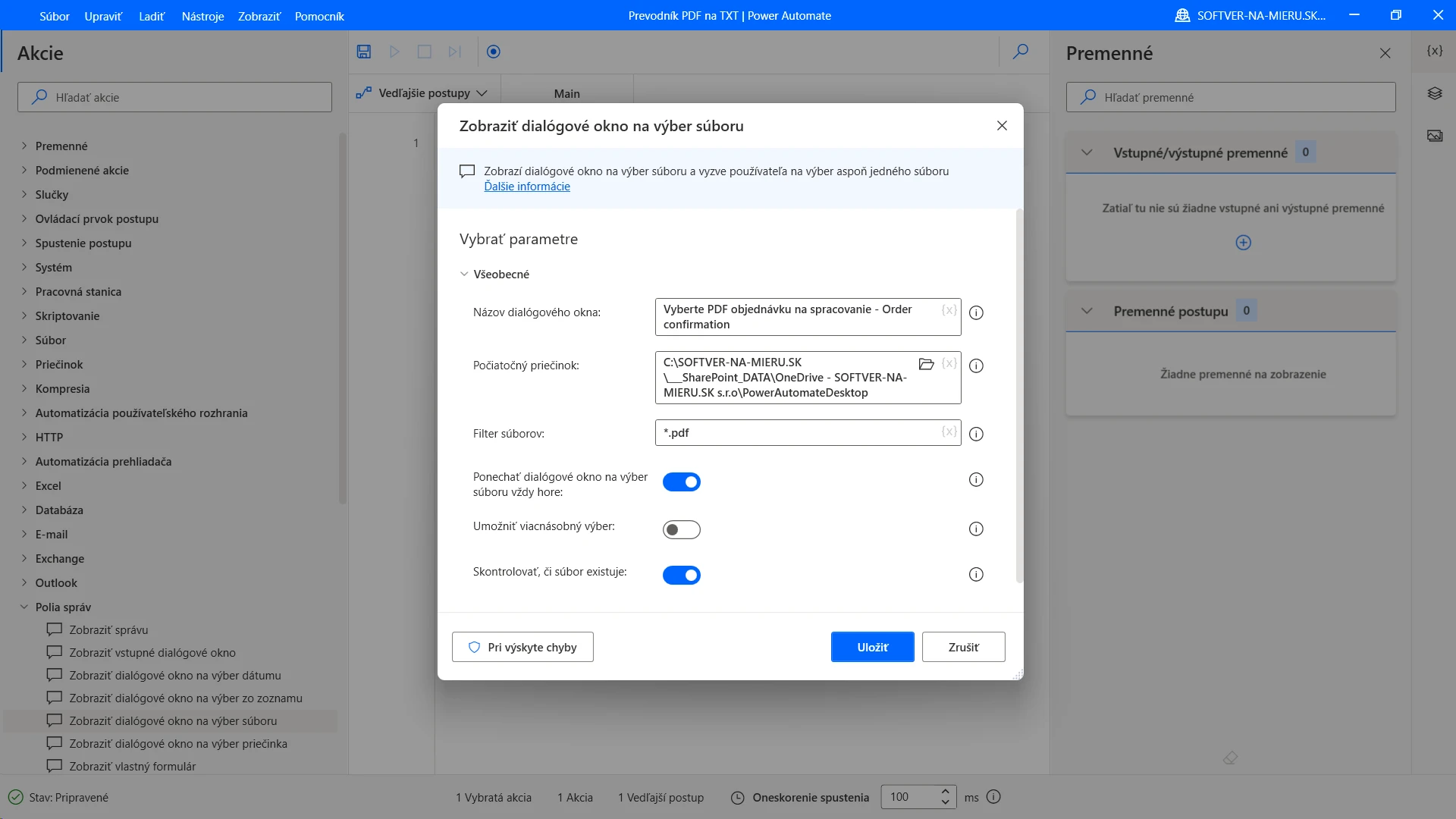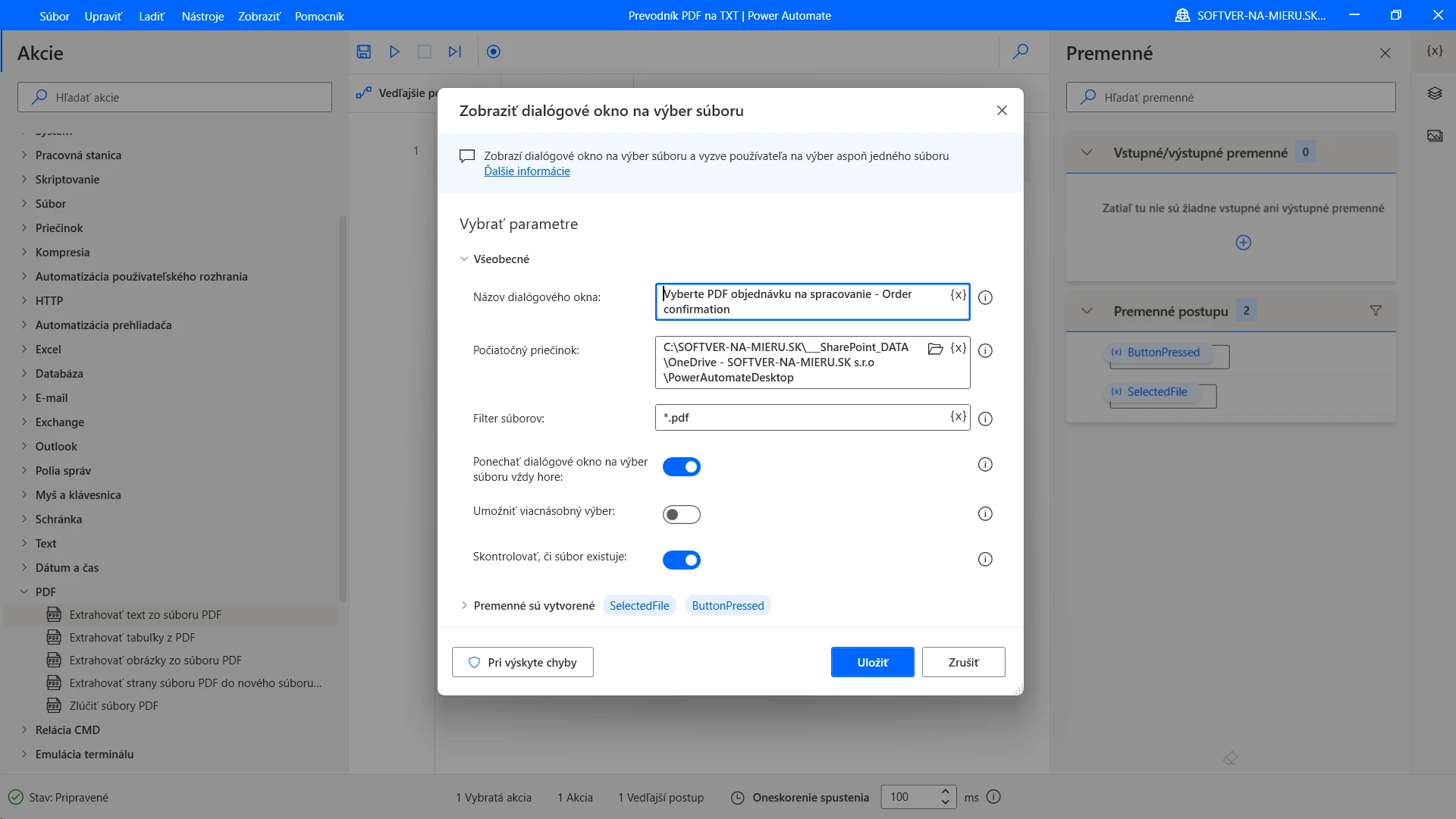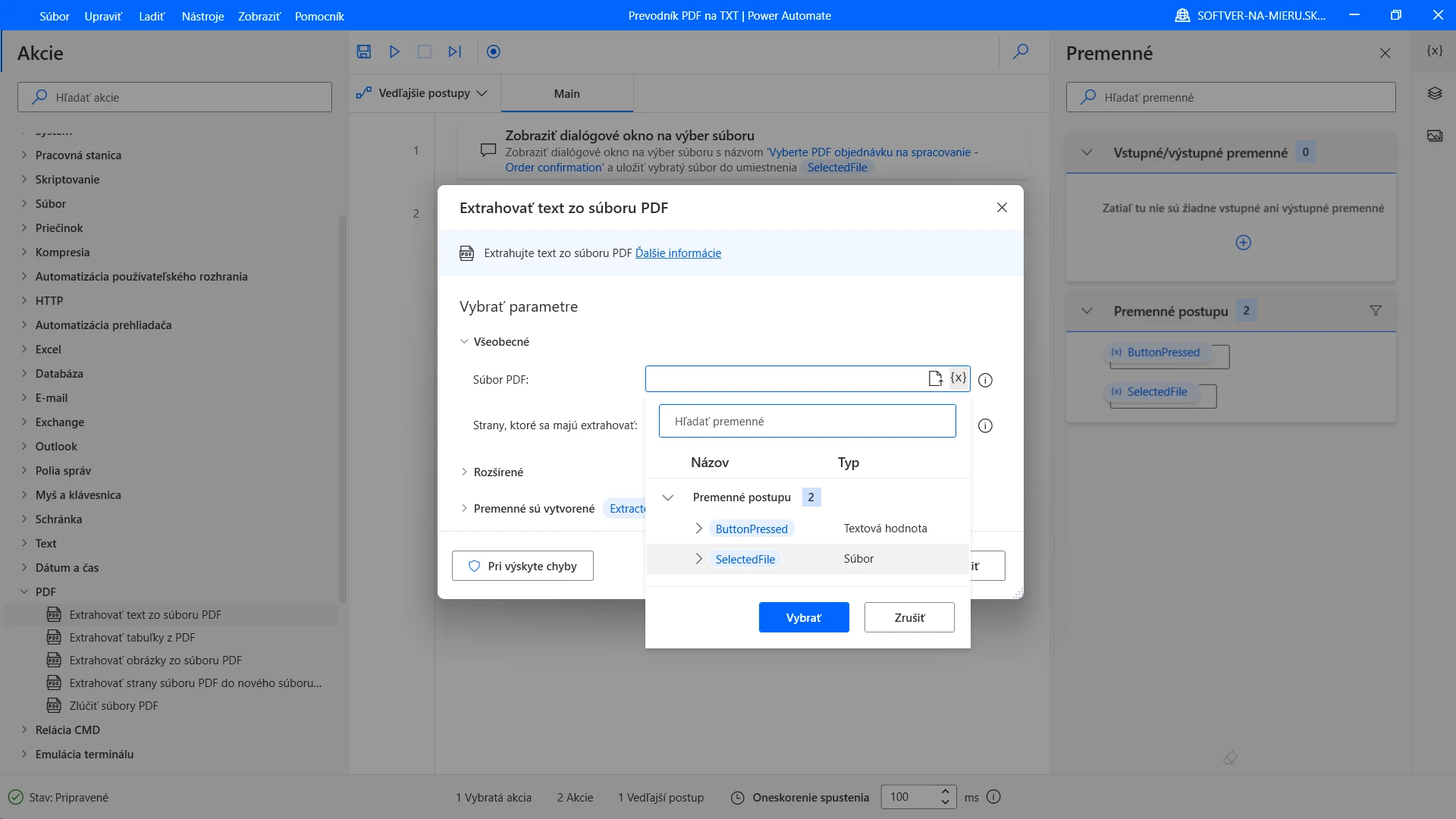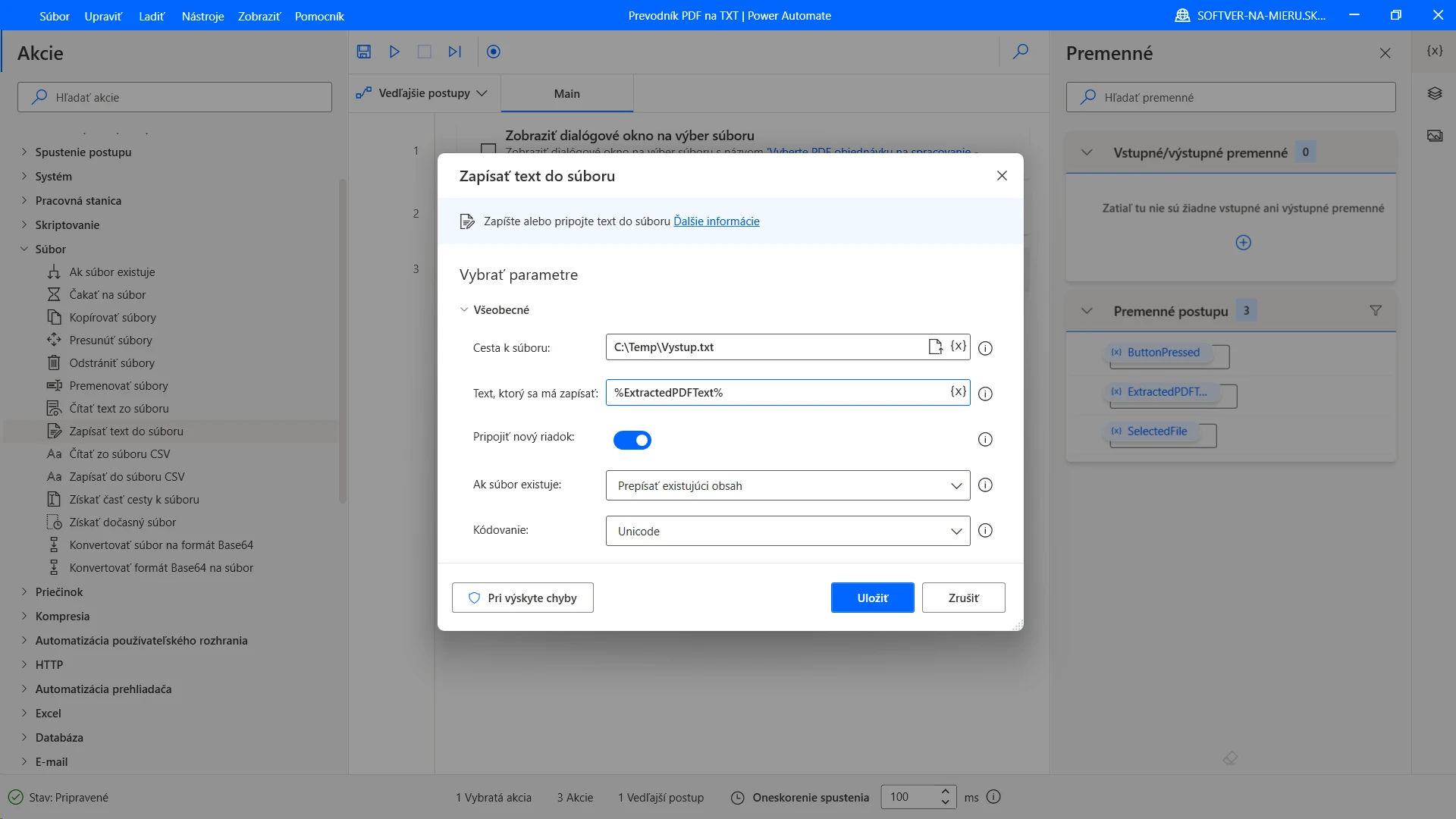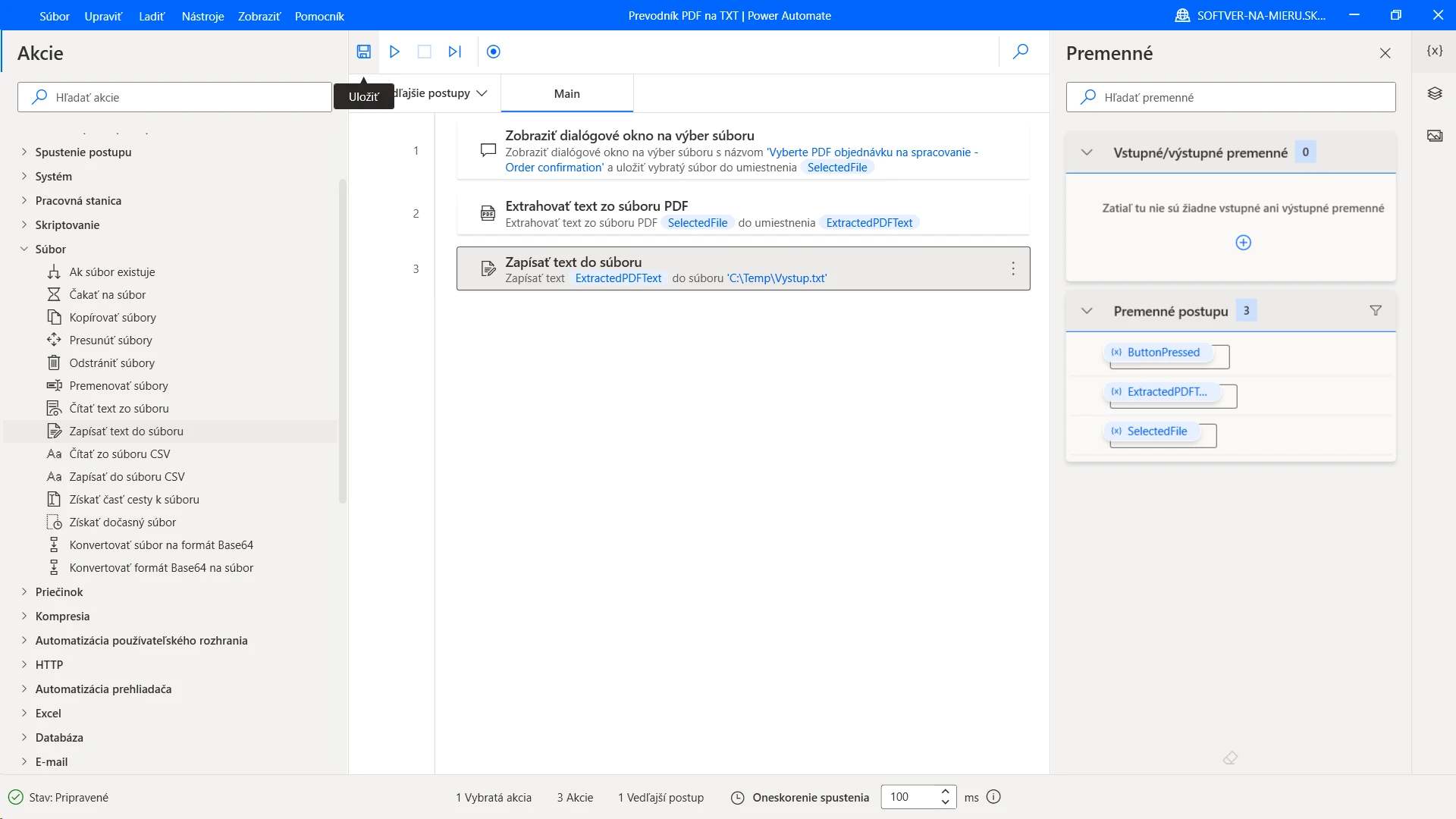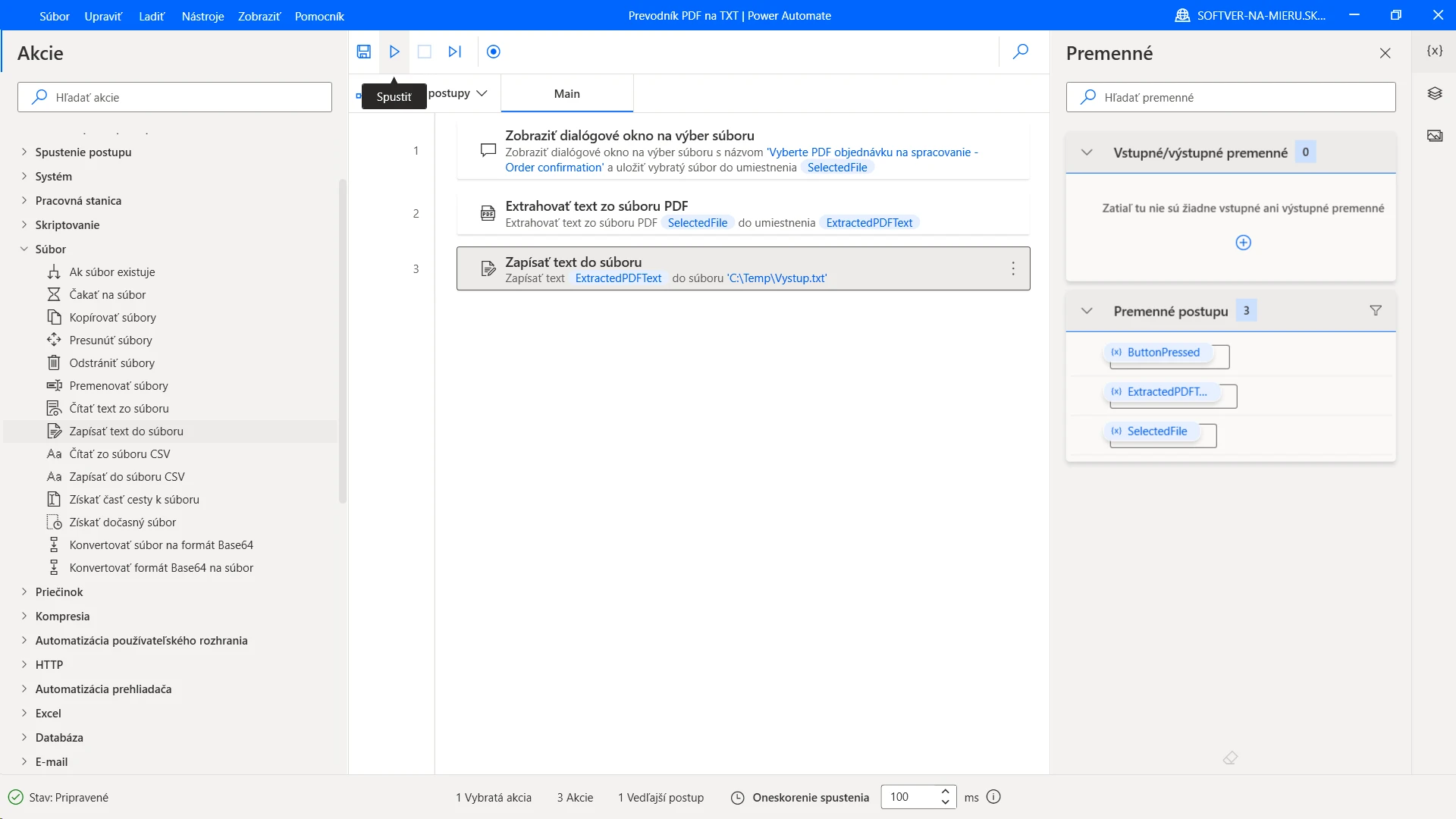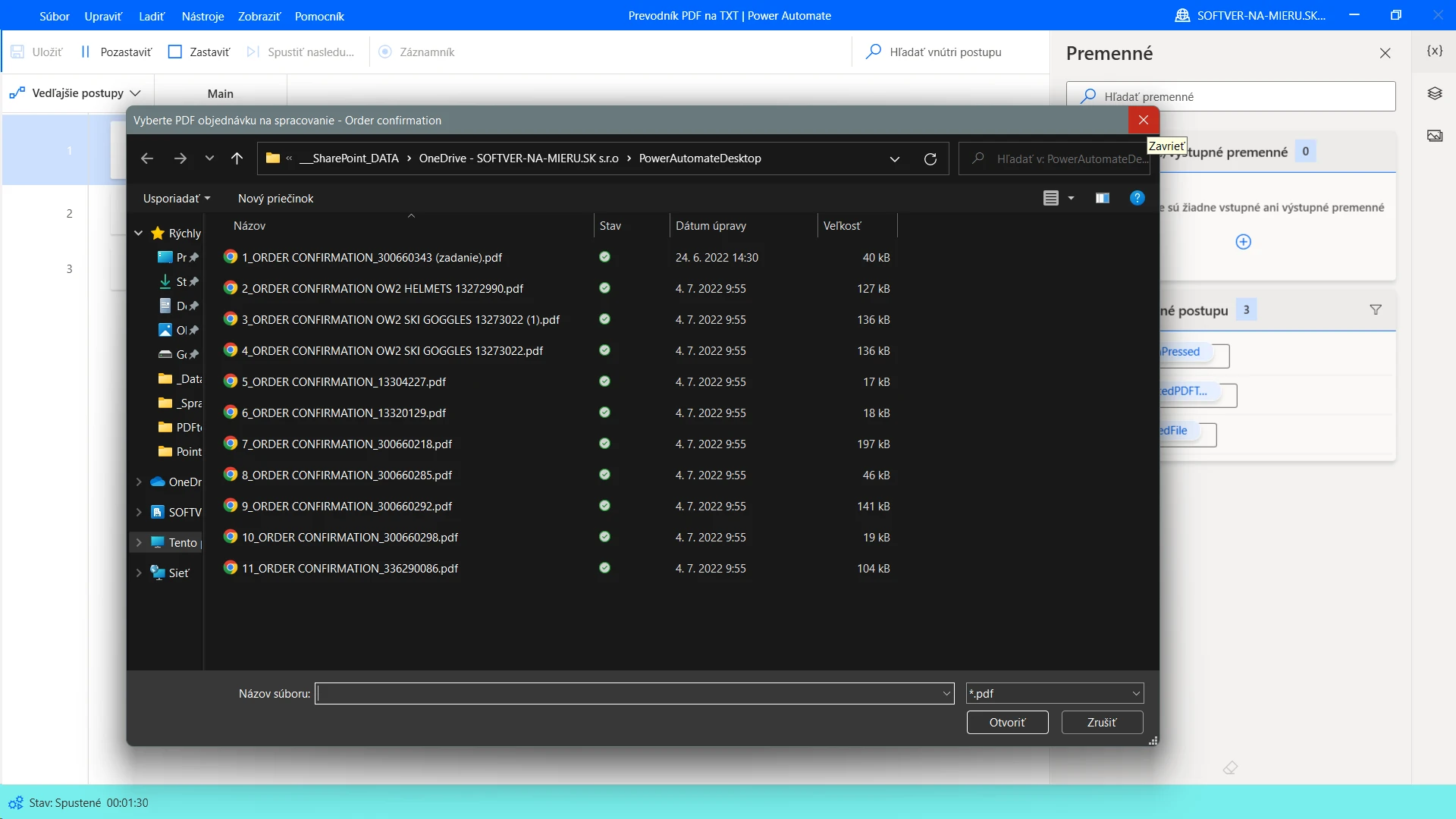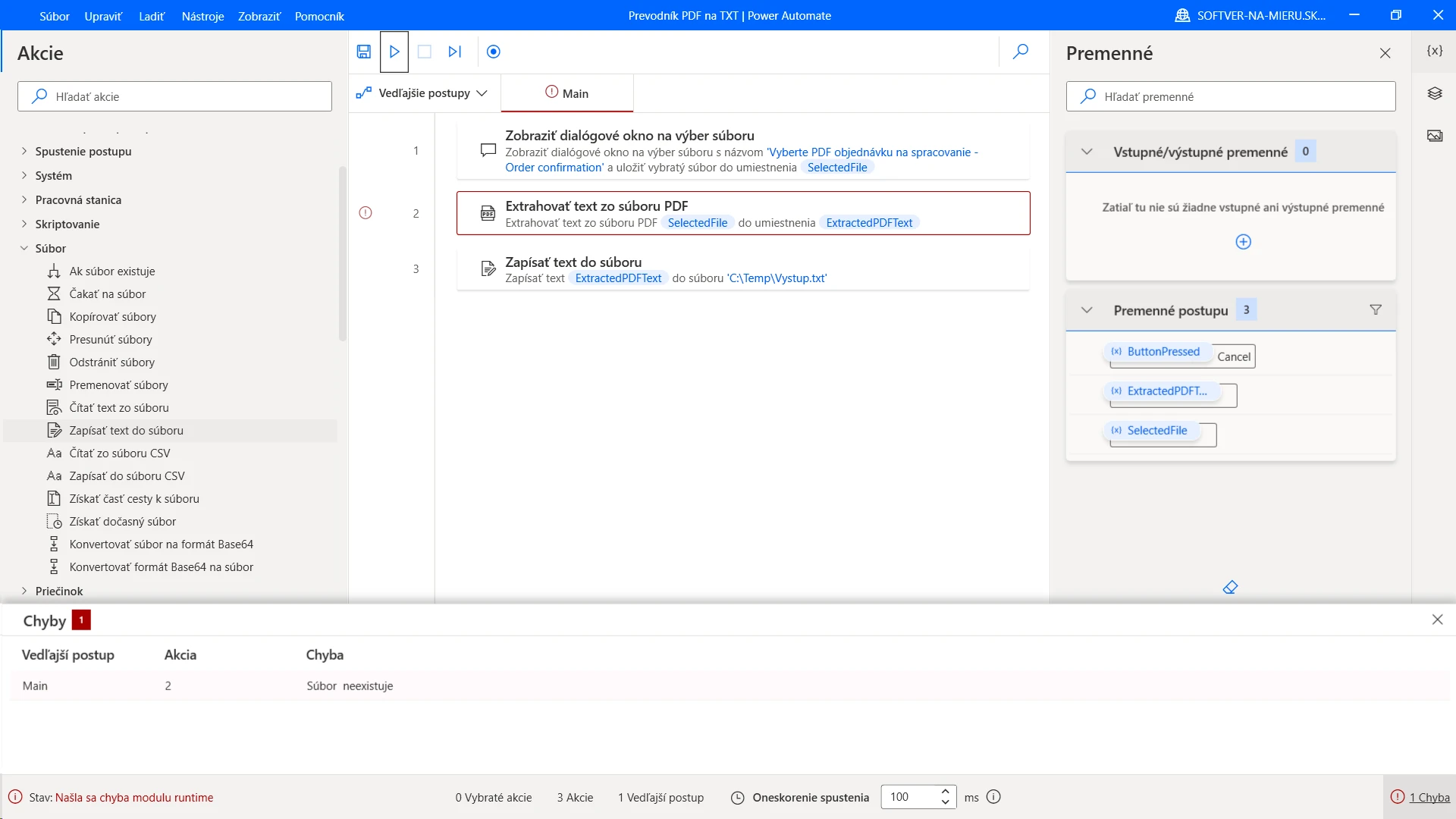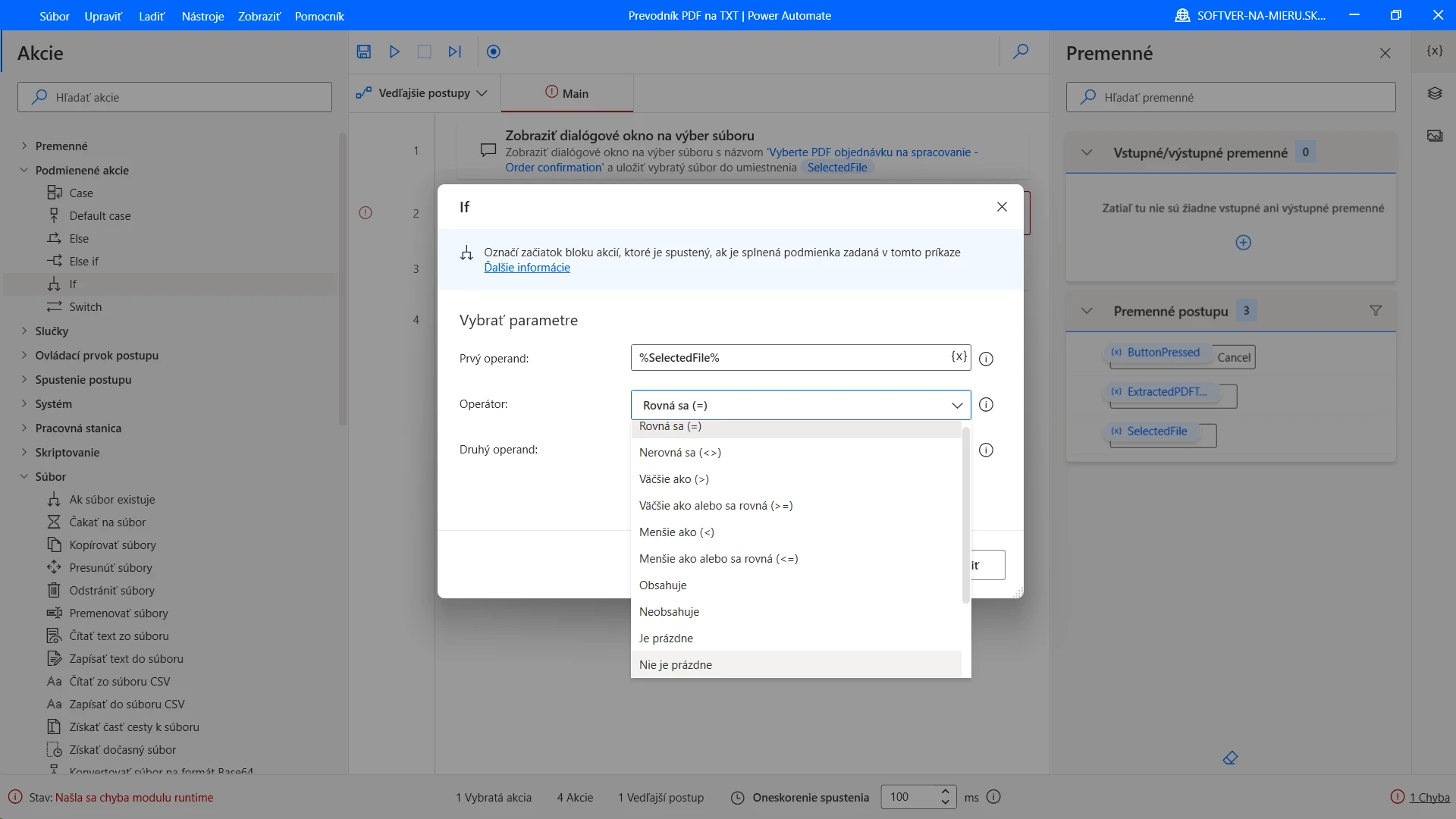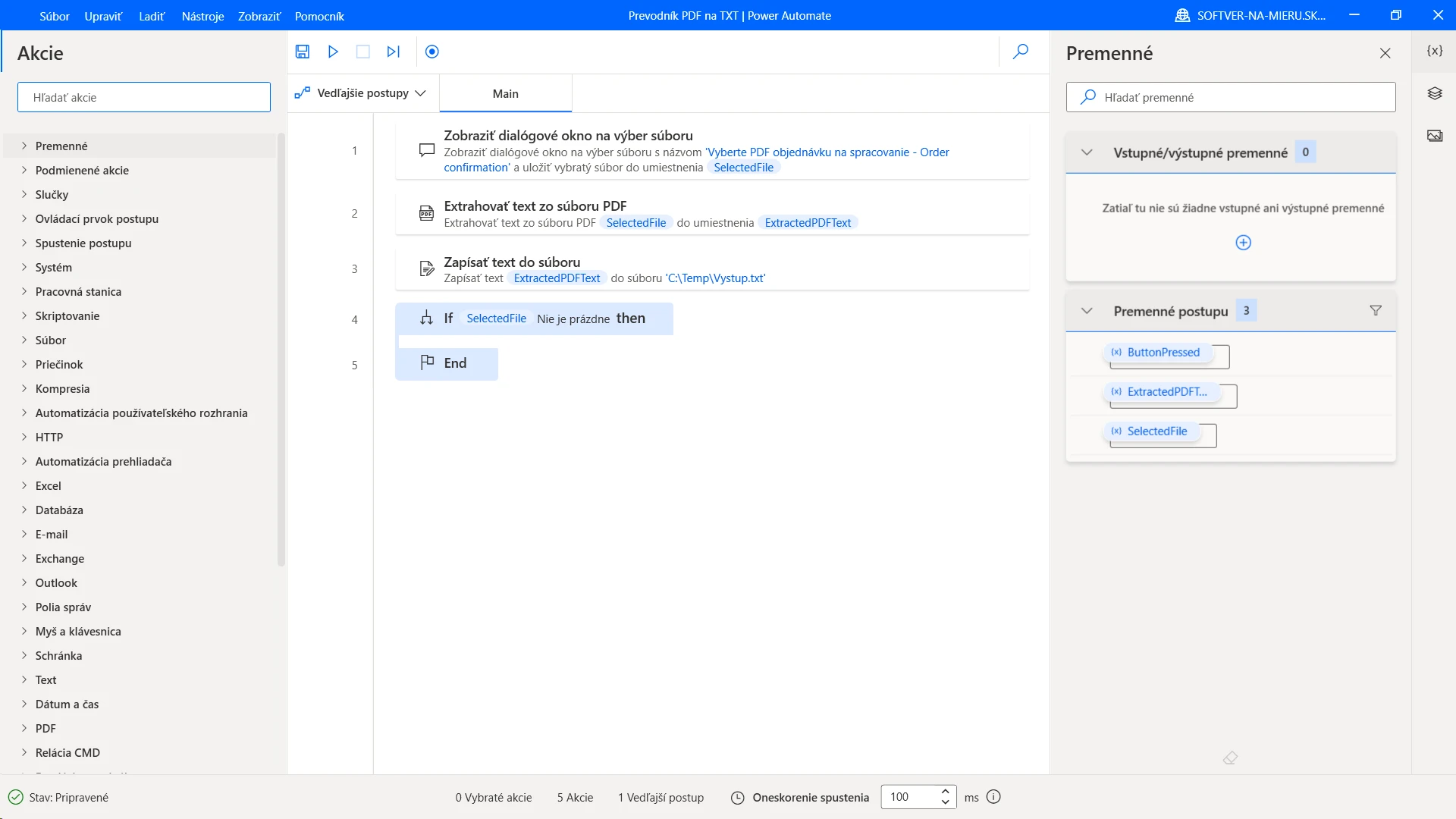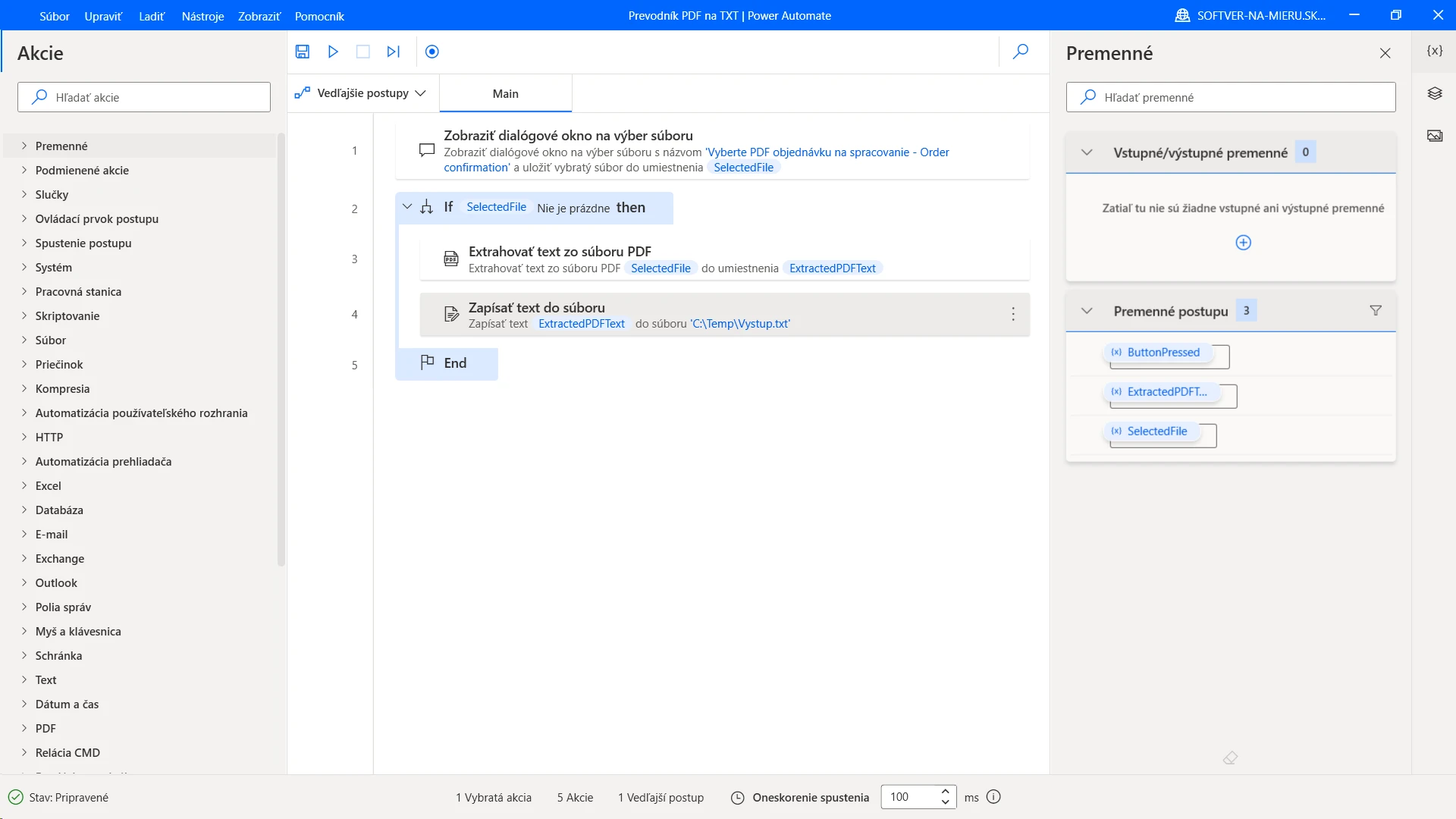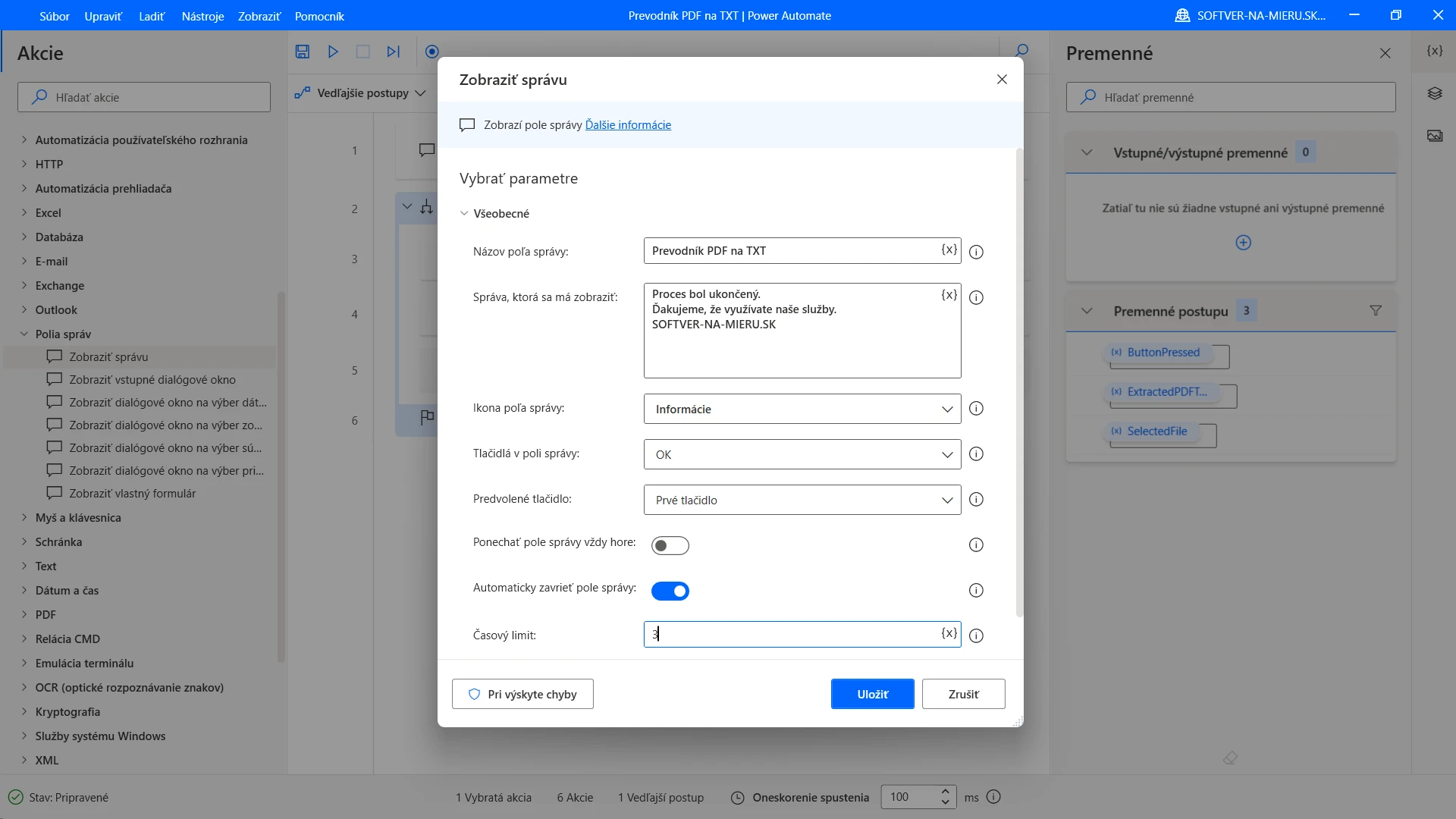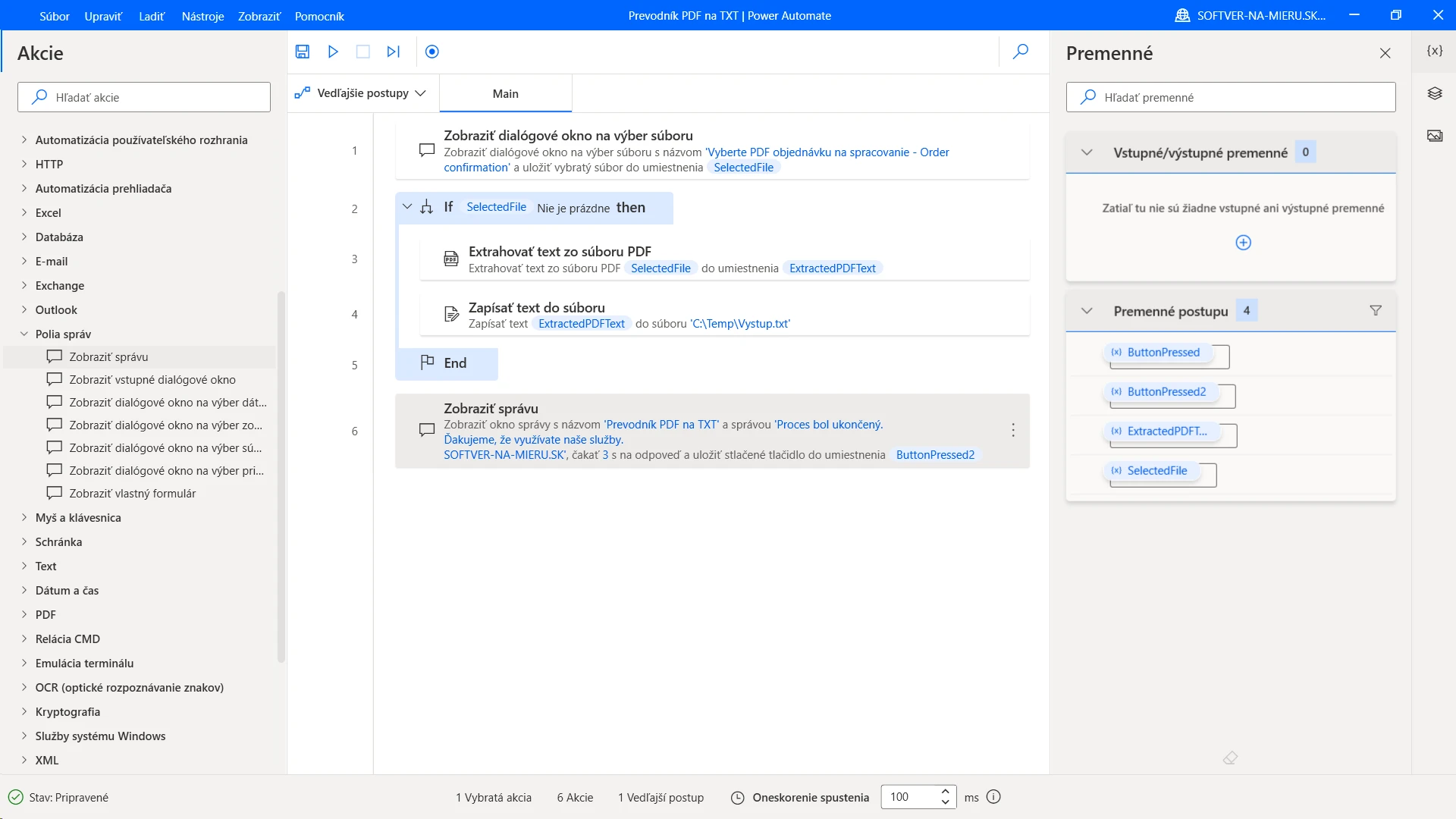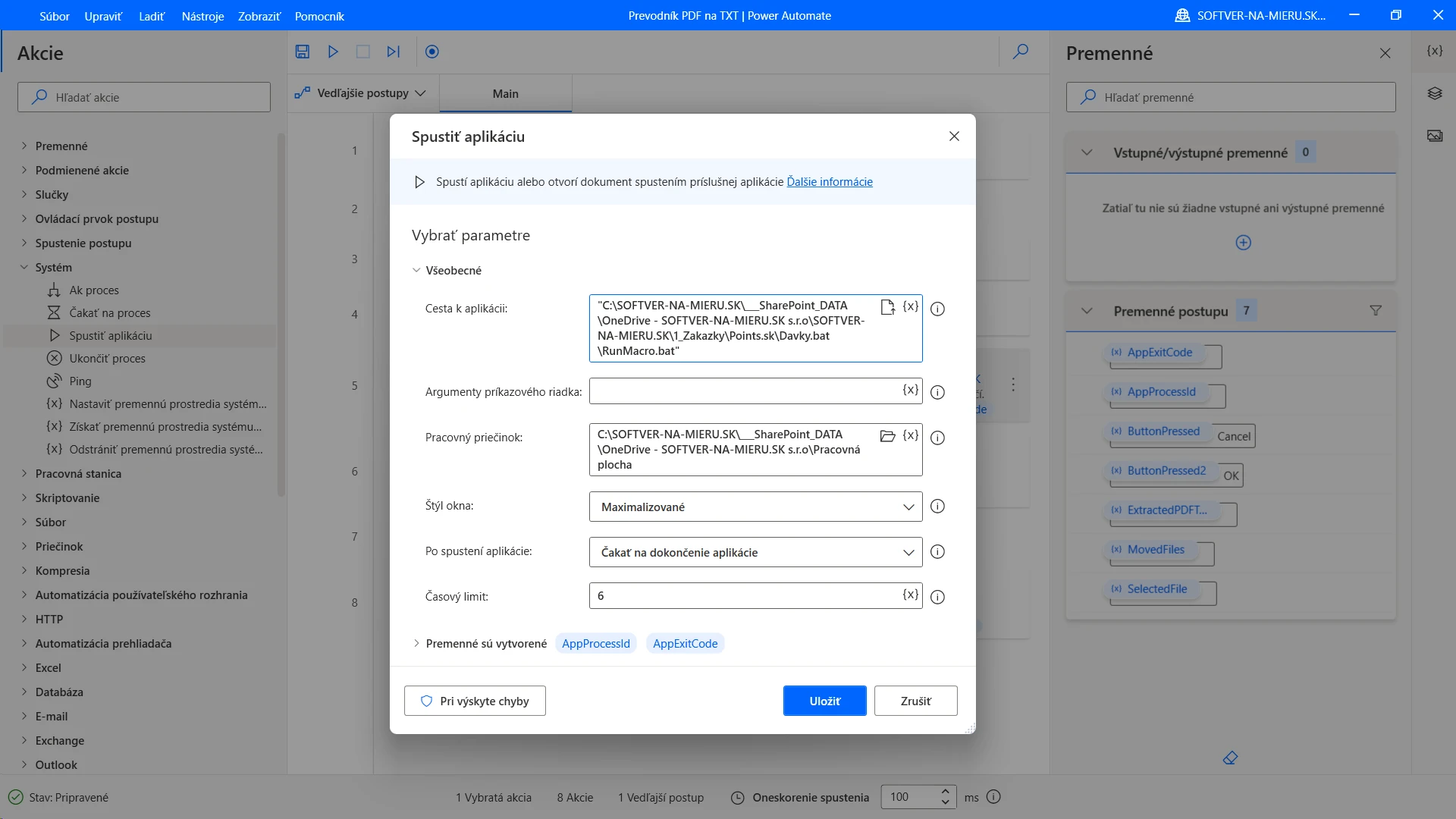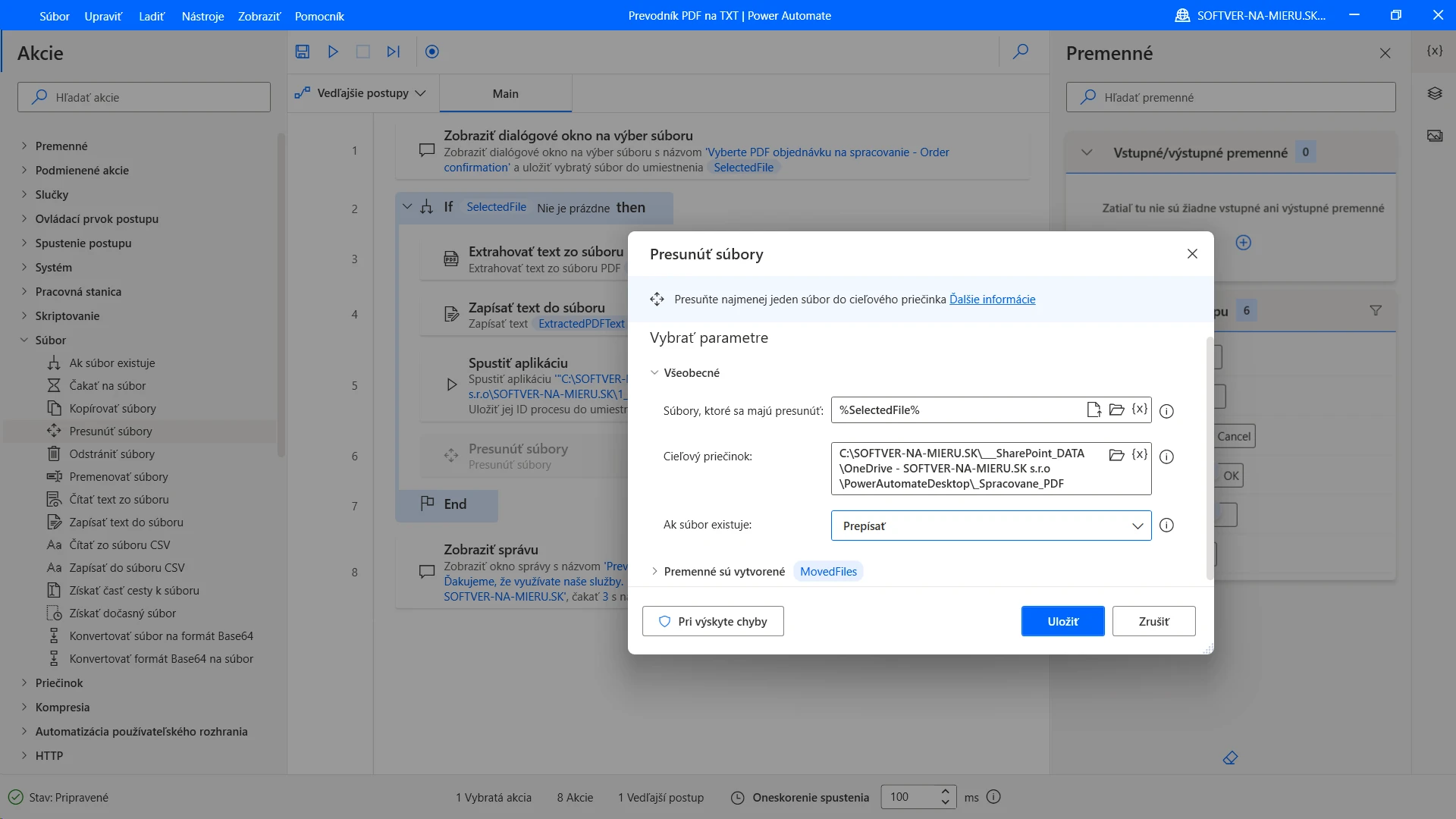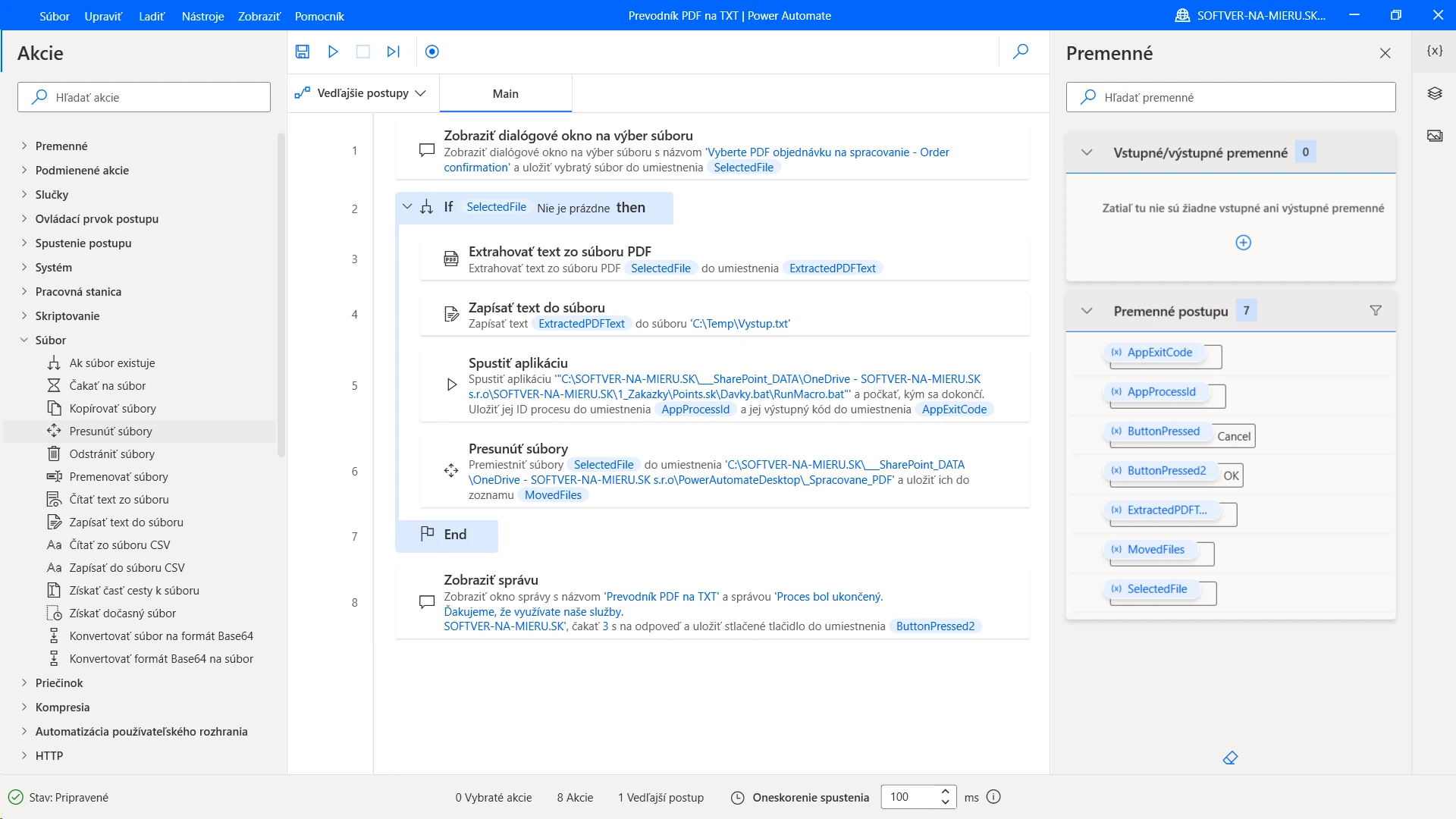min čítania
Power Automate Desktop - prevodník PDF dokumentu na TXT a Excel
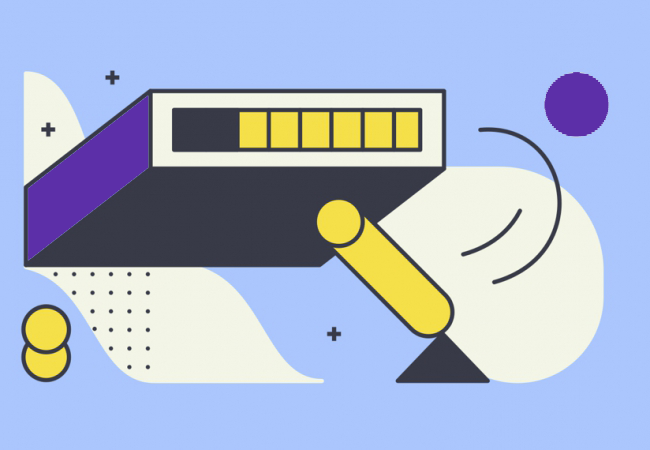
Tiež máte problém so spracovaním PDF dokumentu, napríklad potvrdenia objednávky od dodávateľa, v ktorom nie sú pevne dané stĺpce, dokonca každý záznam môže obsahovať rôzne informácie v rovnakých stĺpcoch? Tak ste zrejme rovnako nešťastný ako náš klient, ktorý zúfalo potreboval riešenie na takýto problém. Našťastie oslovil tú správnu firmu a my sme mu v krátkom čase a pre užívateľa na jedno kliknutie vytvorili riešenie v Power Automate Desktop. Pozrite si spracovanie PDF a jeho konverziu na TXT a ďalej na excelový súbor.
1. Power Automate Desktop - prevodník PDF na TXT
Začneme vytvorením nového postupu v Power Automate Desktop, nazval som ho "Prevodník PDF na TXT".
Keď máme nový postup vytvorený, môžeme pridávať jednotlivé akcie - dvojklikom alebo presunutím drag and drop z panela Akcie (ľavý stĺpec).
Čo potrebujeme v prvom kroku? Chceme dať užívateľovi možnosť vybrať PDF súbor (z cloudu OneDrive, prípadne z priečinka v PC) ktorý chce konvertovať. Začneme teda akciou "Zobraziť dialógové okno na výber súboru" z panela Akcie (ľavý stĺpec) - "Polia správ".
Čo potrebujeme v prvom kroku? Chceme dať užívateľovi možnosť vybrať PDF súbor (z cloudu OneDrive, prípadne z priečinka v PC) ktorý chce konvertovať. Začneme teda akciou "Zobraziť dialógové okno na výber súboru" z panela Akcie (ľavý stĺpec) - "Polia správ".
Vyplníme Názov dialógového okna (to je text v záhlaví - úplne hore), ďalej Počiatočný priečinok - to je adresár, ktorý chceme užívateľovi rovno ponúknuť (predpripraviť), aby nezačínal klasicky v Dokumentoch a nemusel sa zdĺhavo preklikávať. Ďalej nastavíme Filter súborov, aby sme mu nezobrazovali všetky súbory, ale len PDF na spracovanie. No a môžme ešte zapnúť voľby Ponechať dialógové okno vždy hore a Skontrolovať, či súbor existuje - tieto nastavenia zvyšujú komfort pre užívateľa. Môžeme Uložiť - prvú akciu máme vytvorenú.
Po Uložení si akciu opať otvorme a všimni me si, že Power Automete Desktop nám vytvoril dve premenné (SelectedFile a ButtonPressed). Nás bude zaujímať premenná SelectedFile - sem uloží PDF súbor vybraný užívateľom. Túto premennú využijeme v nasledujúcej akcii.
Ďalšia akcia už bude Extrahovanie textu zo súboru PDF, kde do plíčka Súbor PDF vyberieme premennú SelectedFile kliknutím na symbol {X}. Power Automate Desktop opäť automaticky vytvorí novú premennú s názvom ExtractedPDFText.
V nasledujúcej akcii zapíšeme premennú ExtractedPDFText do súboru. Z panela vľavo (Akcie) rozklikneme Súbor a vyberieme Zapísať text do súboru, zvolíme si cestu k TXT súboru, v mojom prípade zvolím C:\Temp\Vystup.txt. Do políčka Text, ktorý sa má zapísať vyberiem premennú ExtractedPDFText kliknutím na symbol {X} a ak súbor existuje, ponechám možnosť Prepísať existujúci obsah - tým pádom sa nemusím starať o zmazanie predchádzajúceho súboru. Uložím.
Teraz je čas na prvé otestovanie. Uložím celý postup.
Následne spustím test.
Power Automate Desktop ma vyzve na Výber PDF cez dialógové okno a následne ho spracuje do TXT - súbor si pozriem vo svojom zadefinovanom priečinku "C:\Temp\Vystup.txt" - všetko funguje, perfektné!
Teraz mám PDF skonvertované na TXT, ako oddeľovač slúži medzera.
Môžeme ísť ďalej.
Teraz mám PDF skonvertované na TXT, ako oddeľovač slúži medzera.
Môžeme ísť ďalej.
Z panela Akcie vyberieme Podmienené akcie a akciu If, kde do políčka Prvý operand vložíme premennú SelectedFile a v políčku Operátor vyberieme možnost Nie je prázdne.
Uložíme.
Následne presunieme (drag and drop) druhú a tretiu akciu medzi If a End.
Takže ak premenná SelectedFile nie je prázdna (užívateľ vybral PDF dokument), vykonaj všetky akcie medzi If a End.
Ak premenná SelectedFile bude prázdna (užívateľ nevyberie PDF dokument), obskoč podmienenú akciu If a prejdi na prvú akciu za End - tam momentálne ešte nič nemáme, ale hneď tam pridajme akciu Zobraziť správu (Akcie - Polia správ), kde Názov poľa správy bude Prevodník PDF na TXT a Správa, ktorá sa má zobraziť bude: Proces bol ukončený. Ďakujeme, že využívate naše služby. SOFTVER-NA-MIERU.SK
Následne ešte môžeme pridať informačnú ikonu. Zaujímavou funkciou je Automaticky zavrieť pole správy. Po zakliknutí máme možnosť zvoliť čas (v sekundách, napríklad 3) kedy sa okno automaticky zavrie - skvelá funkcia!
Ak premenná SelectedFile bude prázdna (užívateľ nevyberie PDF dokument), obskoč podmienenú akciu If a prejdi na prvú akciu za End - tam momentálne ešte nič nemáme, ale hneď tam pridajme akciu Zobraziť správu (Akcie - Polia správ), kde Názov poľa správy bude Prevodník PDF na TXT a Správa, ktorá sa má zobraziť bude: Proces bol ukončený. Ďakujeme, že využívate naše služby. SOFTVER-NA-MIERU.SK
Následne ešte môžeme pridať informačnú ikonu. Zaujímavou funkciou je Automaticky zavrieť pole správy. Po zakliknutí máme možnosť zvoliť čas (v sekundách, napríklad 3) kedy sa okno automaticky zavrie - skvelá funkcia!
Zobraziť správu presunieme (drag and drop) na koniec postupu (za End).
Celý postup opäť Uložíme a otestujeme. Skúsme minimálne dva testy - jeden, keď PDF dokument vyberieme a druhý, keď PDF dokument nevyberieme. V ani jednom prípade postup už nepôjde do chyby a to sme potrebovali, paráda!
Pre spracovanie TXT a výstup do excelového súboru použijem pripravenú aplikáciu v MS Access - tu niekoľkými dotazmi a VBA kódom upravím jednotlivé stĺpce do požadovaného výstupu pre skladový systém ODOO. Z panela Akcie - Systém pridám akciu Spustiť aplikáciu kde nastavím potrebné cesty a počkám 6 sekúnd.
A na úplny záver ešte presuniem spracované PDF dokumenty do samostatného adresára, aby užívateľ mal prehľad čo už bolo spracované a čo ešte nie. Z panela Akcie - Súbor vyberiem akciu Presunúť súbory, kde nastavím ktorý súbor sa má kam presunúť.
A takto vyzerá kompletný postup v Power Automate Desktop, dúfam, že je rovnaký (veľmi podobný) ako ten váš, ak nie, neváhajte ma kontaktovať, rád pomôžem...
Nezabudnite na záverečné uloženie a otestovanie vytvoreného postupu!
Nižšie si pozrite spustený celý postup spracovania PDF dokumentu a konverziu na TXT a excelový súbor vo videu.
Nižšie si pozrite spustený celý postup spracovania PDF dokumentu a konverziu na TXT a excelový súbor vo videu.
Power Platform
najlepšie online kurzy:
Najlepší online kurz Power Apps - moja prvá appka je zameraný priamo na tvorbu mobilných aplikácií v cloudovom prostredí Microsoft 365. Dozviete sa, ako rýchlo appku vytvoriť, ako všetko potrebné nastaviť a čo znamenajú jednotlivé možnosti vrátane ich použitia.
najlepší online kurz
- doživotný prístup
- bez obmedzení
- appky z praxe
Ďalší skvelý online kurz Power Automate - faktúra s By Square kódom vás rýchlo naučí tvoriť automatizované postupy v cloude na vaše každodenné opakujúce sa rutinné úlohy a činnosti. Veľmi rýchlo pochopíte prepojenie a možnosti aplikácií v skupine Power Platform.
skvelý online kurz
- riešenia z praxe
- doživotný prístup
- skúsený lektor
_video o Power Automate Desktop - konverzia PDF na TXT a Excel
Pozrite si krátke video z reálneho fungovania spracovania PDF dokumentu a jeho konverzie najskôr na TXT a následne na excelový súbor. Power Automate Desktop je skutočne zábava!
Páčil sa vám tento článok alebo máte otázku?
Ak sa vám článok páčil, ohodnoťte ho v úvodnej (hornej) časti. Ak máte nejaké otázky k prevodníku PDF na TXT v Power Apps, napíšte nám.
#PowerAppsSK #SoftverNaMieru #PowerApps
Máte pre nás nový projekt?
Populárne príspevky
-
29 nov 2021Formuláre v Power Apps
-
05 nov 2021Power Apps - načítanie údajov z kolekcie, odoslanie emailu
-
09 júl 2022Power Automate Desktop - prevodník PDF dokumentu na TXT a Excel
-
16 okt 2021Power Apps - uloženie fotky v knižnici SharePoint
-
03 sep 2021Vytvárajte kolekcie v Power Apps s viac ako 2000 riadkami v zozname SharePoint
Power Apps najlepší kurz:
moja prvá appka
Power Apps je úžasná cloudová služba v prostredí Microsoft 365, kde vás veľmi rýchlo naučíme vytvárať jednoducho skvelé, moderné firemné aplikácie bez nutnosti programovania, iba klikaním myškou a/alebo písaním vzorcov podobným spôsobom ako v Exceli. Vaše mobilné aplikácie budú rovnako fungovať na počítačoch, tabletoch aj smartfónoch a na operačných systémoch Windows, iOS alebo Android.
Žiadne zbytočné akademické koncepty a poučky, len praktické lekcie zo skutočnej praxe a tvorby mobilných aplikácií pre klientov.
Žiadne zbytočné akademické koncepty a poučky, len praktické lekcie zo skutočnej praxe a tvorby mobilných aplikácií pre klientov.
Power Automate skvelý kurz:
faktúra s By Square kódom
Power Automate je rovnako skvelá cloudová služba (ako Power Apps) v prostredí Microsoft 365 - Power Platform, kde vás veľmi rýchlo naučíme vytvárať automatizované postupy (procesy, toky) jednoduchým klikaním myškou (vyžadujúce iba minimálne písanie vzorcov) a využívanie stoviek predpripravených konektorov, ktoré umožňujú ľahko automatizovať opakujúce sa firemné (podnikové) úlohy.